アラフィフ未経験転職者4年生の…「いとあたらし」です。
当初は慣れない操作等に苦労しましたが、周りの方には面倒見のいい方が多く、いろいろな経験を積むことができ、かなり慣れる事ができました。
業務中の空き時間には自己学習も可能な環境ですので、パソコンの操作や、処理の待ち時間が苦にならない人には、非常にいい職場だと思います。
はじめに
敢えてティーブレイク記事は除外しますが…前回では、AWSOME DAYに参加してみた時の内容をまとめたものをブログ化してみましたが、今回のブログは…偶々ですが、前回のBookwormが出て間もないころにやろうとしていた…ラズパイ400の初期設定の時、何故かうまく接続できなかったVNCや、うまく日本語入力できなかったChromiumの謎が解けてしまう機会に恵まれてしまいましたので、またまたティーブレイク記事のラズパイブログです (*’ω’*)
ちなみに、こうして作成するブログは、将来きっと私自身の備忘録にも役立つような気がしています。
ちなみに、以下のリンク先に過去私の作成したブログのリンクを記載しておきます。
まだ見ていない方はこちら(特にハンズオン)↓も是非見てみてもらえますと嬉しいです。

尚、本ブログは以下のサイトのAWS初心者向けハンズオン資料の該当項目を、本当に初心者(;^ω^)が実践した経過の記録となっています。
なんといっても、講義の視聴だけなら現在は無料で利用できる素晴らしい動画になっています。
※ハンズオンでAWSを実際に使用する費用は、必要です。
AWS Hands-on for Beginners とは
・実際に手を動かしながらAWSの各サービスを学んでいただきます。
・初めてそのサービスを利用される方がメインターゲットです。
・お好きな時間、お好きな場所でご視聴いただけるオンデマンド形式。
・学習テーマごとに合計1~2時間の内容&細かい動画に分けて公開されておりますので、スキマ時間の学習や、興味のある部分だけの視聴も可能。

では、いよいよこれよりRaspberryPi OSのBookwormを使ってみようを進めて参ります。
本編
以前のラズパイ以降、最近…安くなってきたラズパイ5のメモリ8GB(ファン及びケース付き:時価約2000円)のやつを、相変わらず…みんな大好き!?毎度毎度なヤフオク(;^ω^)で落札してしまいました。

ヤフオクの写真を見る限りでは、ちゃんと箱に技適シールも付いているし、更にPSEマークの付いた5V5AのACアダプタ(時価約3000円)に、おまけ(ラズパイpico時価約1000円、ラズパイZero2時価約4000円)も付いているので非常に素晴らしい組み合わせです。
偶々その出品を見るまで、私はラズパイ5を買うつもりは毛頭無かった筈なのですが…あまりのお得さに思わず触手が伸びてしまいました。
もしも、おまけや本体が不要になっても、現時点では、ラズパイの中古品でもWindowsPC程の値崩れは、まだ無いようなので、恐らく損はしない予定です。
※ちなみに現時点でのラズパイ5の技適表示は、箱にシールのみの表示となっておりますので、箱も大事に取っておくといいという話が結構ネット上に有りました。
調べたところ現時点でのラズパイ5は、技適マークについて、CPU基盤へのシルク印刷はされていないのが普通だそうです。将来的にリビジョンが上がれば印刷されるようになるかもしれないそうですが、cat /proc/cpuinfoで確認できる機番で技適の有無が確認可能だそうでしたので、大量購入とかで本体と箱の一致させるような管理が困難な場合でも問題無いそうです。

ヤフオクで表示される商品名には、メモリ4GBと記載されていましたが…写真を見るとラズパイの箱が8GBの記載となっており、出品者の注意書きコメントに、商品名称と写真に相違が有る場合は写真の方が正しいと判断するようコメントが有りましたので、メモリ8GBと判断して入札してみました。
出品情報にて、出品者の動作確認済とのコメントも確認してあります。
届いた後に起動して確認すると、以下の通りでしたので…メモリ8GBの機体で間違いありませんでした。メモリ4GBでもかなりお得なのに…出品者さん有難う!m(__)m
※メモリ確認は、通常、人間が見やすい形で表示してね!って指示する場合が多いそうなので、freeコマンドのヒューマンオプション(-h:人間が見やすい形で表示してね!)ってやつで確認するのですが…個人的に(-g)のギガバイト表示オプションの表示と、オプションなしの表示でどう違うのかも気になったので、3通りやってみてあります(;^ω^)
やっぱし、素直にヒューマンオプションで確認するのが見やすかったです。

上記の額を今回落札額の14500円(ヤフオク5%引きクーポン有りにて-725円)+ヤマト送料720円から引くと、ラズパイ5 メモリ8GB単体での実質的な本体購入額は4495円となり、かなりお得に購入できました。\(^o^)/
ちなみに、現時点でのAmazonでのラズパイ5 メモリ8GB販売価格は、一般的に本体のみで15000円前後はしているようです。
※落札したセットに付属されていた5V5AのACアダプタは、タイプCのUSBへの変換コネクタを使用してあるので、ラズパイを起動すると5Aの入力に対して、電圧が不足しているとのメッセージが出ましたので、定格出力5Aには若干足りなかったようです。

ちなみに、供給電源の状態確認に関して、以下のサイトに詳しい確認方法が記載されていました。
vcgencmd get_throttledのコマンドで確認できるようです。
私の環境の場合、起動後に改めて確認すると、以下の状態でしたので、通常時の電力供給自体は不足しておらず正常だったようです。
恐らく、一番供給電力が必要となる起動時のほんの一瞬、供給電力不足が発生したため、上記のような電源供給の制限の表示が出てしまったのではと考えられます。

但し、新たにラズパイ5を購入されようと思われる方は、是非ぜひ5V5.1A以上のものを購入されるのが無難かと思われます。
但し、私の使い方では…そんな電圧負荷のかかる高度な利用はしない(;’∀’)筈なので、起動時に出るメッセージさえ気にならなければ、きっと十分だろうという気がしてます。
以前のラズパイに使用していたレガシーOSのBullseyeで作成した起動用SDを差してラズパイ5を起動しようとしてみたのですが、残念ながら…ラズパイ5だとレガシーOSの起動自体できませんでした。
ラズパイ5はBookworm(←Debian12系だそうです)以降の起動用SDを作る必要が有るとの事にて、Bookwormにて新たに起動ディスクを作成しました。
WindowsPCにてRaspberry Pi Imagerを起動すると、アプリの更新を促されましたので、最新版に更新してからラズパイ5用のOS起動用SDを自宅のWindowsPC(第3世代Core i7 CPU)で作成しましたが…OS起動用SDの作成時間が約3時間半ほどかかりました。
その後、ラズパイにて起動後のアップデートの為、更に1時間強かかりました。
一度、起動用のSDさえ作ってしまえば、あとはそれを原版として、ラズパイOSに予め入っているアクセサリの「SD Card Copier」で、コピーをすれば1時間ほどでOS起動用SDのクローンは比較的短時間で作れます。

Windowsだと、機種ごとに単純にHDD(orSSD:Cドライブ)だけ差し替えてもBIOSやデバイスドライバはバラバラなので、そのままクローンPCとして使える状態には、ほぼなりませんが…ラズパイの環境は、コピーに要する時間さえ問題無ければ、幾らでも他のラズパイでそのまま使えるクローン環境が作れてしまうのですね。
Windowsだと、いろいろいじっておかしくしてしまうと、復旧作業がめちゃめちゃ大変なのですが…ラズパイだと、予めクローンを作っておけば困りませんよね。
今回は、Raspberry Pi ImagerのOS選択時に、「Raspberry Pi OS(other)」を選択して、希望するOSのバージョンを選択する流れとなり、折角なのでオプションから64bitのFullバージョンをインストールしております。
そんなこんなで、何とかOS起動用SDが作成できましたので、本編に入ってゆこうと思います。
以下が今回のラズパイ5を組み立てて起動した状態なのですが、ファンへの配線に関しては、金属ケースの溝にうまく収まる設計になっておりましたので、見た目もスッキリです。
ファンが回っていても比較的静かですが…ファンは発熱した時だけ回るようになっていました。恐らく…鈍感な私(‘◇’;)だけじゃあないとは思うのですが、通常のファン作動音も全く気にならないレベルでした。

01 何故ラズパイ400ではレガシーOSのBullseyeにしたのか?&Bookwormでの対策方法
当初、ラズパイ400は、出たばかりの最新OS(Bookworm)で起動ディスクを作成したのですが…実際に使ってみると、そのままでFireFoxだと日本語変換ができるものの…Chromiumだと、何故かいろいろ設定しても日本語変換がうまくいかず…更には、リモデは問題無かったもののVNC接続に関しては、何度見直しや再設定をやっても全く接続ができないといった状態でした。
そんな中で、当時はまだ10月に出たばかりの最新OS(Bookworm)の情報自体がネット上でも少なかったので、レガシーOS(Bullseye)で試してみたところ…日本語変換もVNC接続も問題無かったので、新しいOS特有の初期の不具合だろうか?くらいの認識で、また改めてバージョンが上がったころにでも試してみようと思っていたのですが、結果的に私の予想とは全く違っていて、標準プロトコル作成フレームワークのアーキテクチャがX11から、Waylandに変わったことの影響によるものでした。
ちなみに、Chromiumでの日本語入力の対策方法は、以下の方のブログURLにて、非常に的確な記載を見つけました。

更に、Raspberry Pi OS BookwormのWaylandへの移行に伴いX remote desktopも使えなくなっているとのことだそうですので、それによりVNCでの接続不全が発生してしまうとの事でした。
・X11
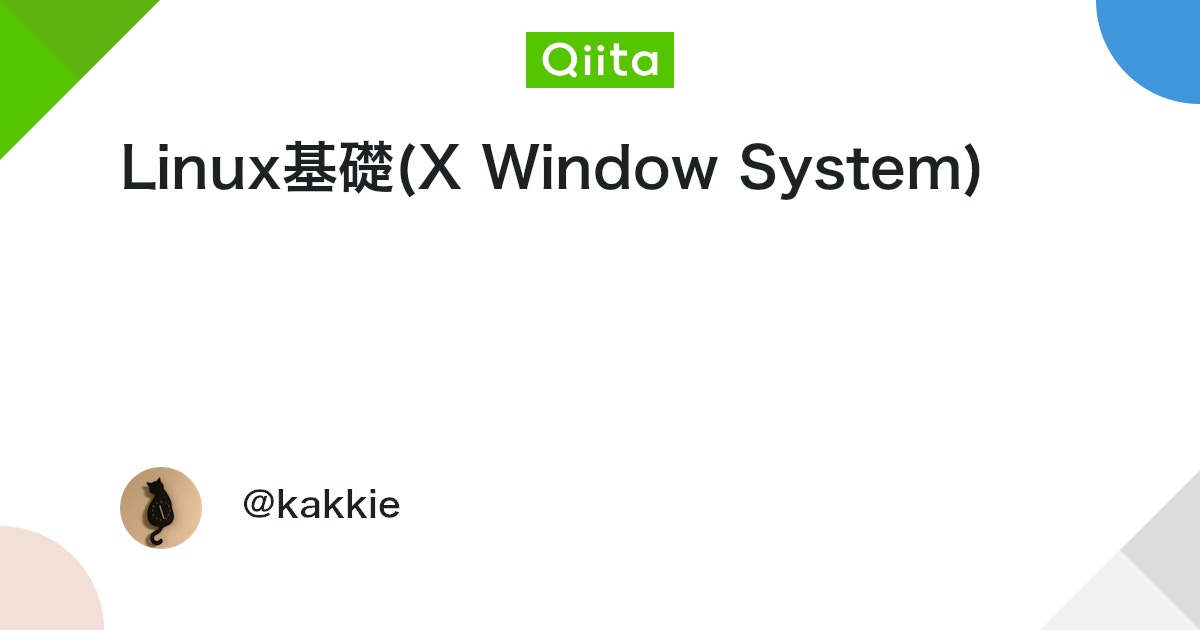
・Wayland

・以下のようにX11とWaylandを切り替えて使用することも可能だそうです。

※通常の切り替えは、sudo raspi-configを起動して、Advanced Options→Wayland→「X11」を選択して、設定を終了してrebootします。
・BookwormでVNCが使えなかった理由とラズベリーパイコネクト(ベータ版)リリースについて
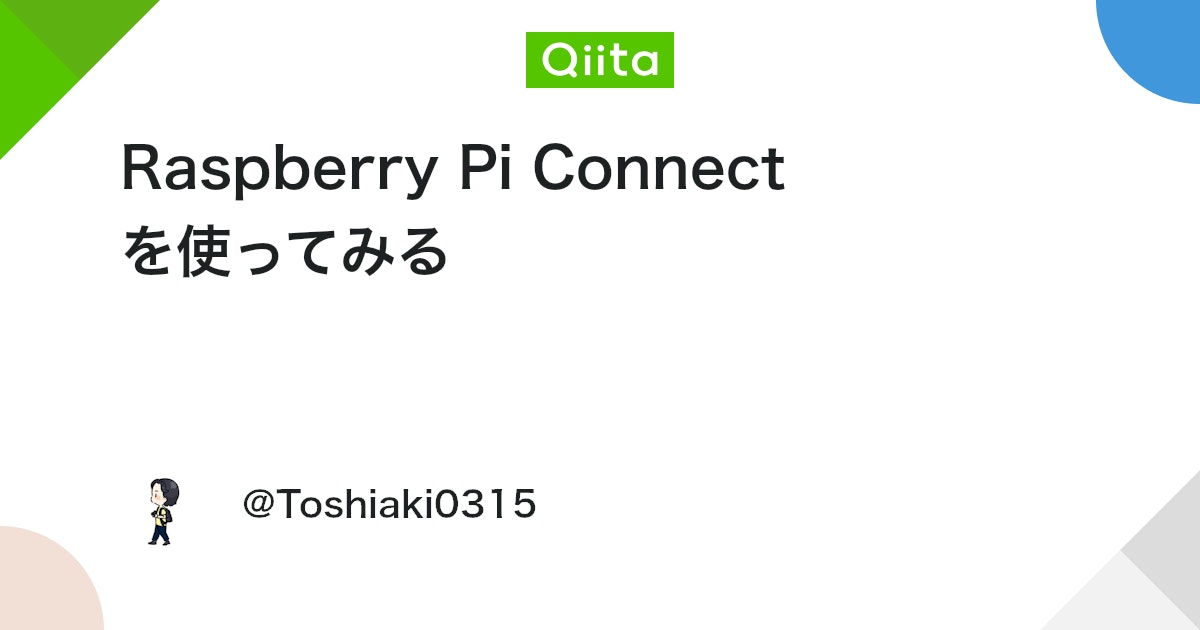
・ラズパイ5の日本語化の方法について

日本語化対応等を一通り完了して、個人好み(*’ω’*)の画面設定に変更し、実際に起動した状態は以下の画面のようになりました。
タスクバーに、かなりでかくjpと表示されました。

02 スクリーンセーバーアプリ(xscreensaver)も使えない
レガシーOS(Bullseye)で使って、個人的に気に入っていたスクリーンセーバーも最新OS(Bookworm)のWaylandでは使えなくなってしまいました。
いろいろ調べてみると…Waylandは、スクリーンセーバーをサポートしてないという結果でした(;O;)まぁ最近のLCDディスプレイは、昔みたいにブラウン管ディスプレイじゃ無いから、焼き付きの心配はほぼ無いですから、きっと…まぁそういう事なのでしょうね。
Waylandでは、画面の消去とロックは、サードパーティのユーザーのアプリであってはならない思想だそうで、ロジックの多くがディスプレイマネージャー自体に埋め込まれる必要が有るとの事でした。
ただし、XWaylandなるものを使って設定すれば、やや強引ですが、X11のスクリーンセーバーを使う事もできなくはないらしいです。
あと、以下の方法も見つけました(^^)/のでご参考までに!
私個人としては、ブランキング設定を以下のように、~/.config/wayfire.iniに追記して設定する対応に決めました。
[idle]
dpms_timeout=1800
上記の1800の値が画面のブランキング迄の時間設定(秒)ですので、ここを変えれば、ブランキング迄の時間は秒単位で自由自在となります。
現時点で偶々私が見つけられなかっただけかも知れませんが…将来的にWaylandで簡単に使える気の利いたスクリーンセーバーが出てくると嬉しいのですが…
私は個人的に1800秒=30分操作等しなければ画面が暗くなるようにのみ設定しています。
私はこの方法で、ラズパイ5のスクリーンセーバーの代用をしています。(X11に切替りゃあ、xscreensaverは使えるんでしょうけどね。)
私としては、個人的にラズベリーパイコネクト(現時点での提供はβ版のみ)も使ってみたいと考えておりますので、新しい方のWayland中心にて使ってゆこうと考えています。
終わりに
昨年11月に作成したラズパイ400記事の時点で、当初、10月に出たばかりの最新のOS(Bookwormにてインストールして設定した際に、何故かブラウザのFireFoxでは問題無く日本語変換できるものの、Chromiumを使用すると、うまく日本語変換ができなかったり、VNC接続が使えなかったりという現象が発生し、ネットで検索しても当時は情報自体少なかったので、私としては出たばかりのOSだから、そういうものなのかな?…と考えてしまい、レガシーOS(Bullseye)で設定し直すと普通にVNC接続も問題無く使える状態になりましたので、今後の更新を待とう(;’∀’)」などと浅はかに考えてしまっていたのですが…結局、私が考えてしまっていた初期OSに由来するような…不具合などではなく、デフォルトのプロトコルが、X11から、Waylandに変わった為に発生してしまった現象であったことを、今回初めて知りました。
日本語設定も、以前のプロトコルよりもやや面倒になった感じでした。
この機会に知りうる機会ができて良かったです。
ラズパイ400とラズパイ5を使ってみての感想なのですが…特にYouTubeを見る程度の利用なら、ラズパイ400は、かなりブラウザの起動自体に時間がかかってしまいますが、ブラウザさえ起動しさえすれば、どちらでも十分なようです。
ラズパイ5に関しては、動作はかなりスムーズ(但しブラウザ起動時とか少しタイムラグが有るようです)なのですが、消費電力が大きいが故に、結構発熱量も大きいようで…冷却ファンが付いて回っていても、本体はやや高温になってしまうようです。
YouTubeを2時間程度連続再生した状態で、ラズパイCPUの温度を確認すると以下の通り、52.1℃となっておりました。

50℃台だから、そこら辺のWindowsPCの最近のハイスペックなCPUと比べると大したこと無さそうですが…お風呂のお湯よりも熱い温度な訳ですので、個人的には気になります。
今回の筐体はケース自体がアルミのヒートシンクになっているので、触った感じ熱く感じてしまうのかも知れませんけど。
ずっと、電源を入れて使うような用途で、さほどのPCスペックが必要の無い用途でしたらラズパイ400(orラズパイ4)でも、発熱の心配が少ない分、安心して十分使えそうな感じです。
個人的には、起動までがかなり遅いけど…高温にならない分400の方が安心して使えるような感じでした。
将来的には、普段でもラズパイ400(orラズパイ4)のスペックでは物足りなくなるくらい、バリバリ使いこなせるようになればいいのですが…(*’ω’*)、いずれはそうなれる事を目指したいと思っております!
まぁ、ラズパイでもWindowsマシンの場合だと、主にBIOSとかで設定可能なオーバークロックの設定、或いは、ストレステストなどをやってしまえば、簡単にスペック不足な状態にはなっててしまうのかも知れませんけどね($・・)/~~~
私は、あくまで、オーバークロックでは使用せずに、ノーマルな設定での利用のみ考えております。
Youtubeとかでも、オーバークロックを実際に試している方も居られますが…ラズパイ4だと限界値は2147GHzだそうで…cpufreq-info -oで確認すると2.2GHzで表示されるようです。
ラズパイ5だと3GHz位までオーバークロックしての利用は可能なようです。私は、今のところ…大切に長く使いたいので、あんましスパルタな利用は控えておきま~す(;’∀’)
それでもやってみないと気が済まない猛者な方のために、以下にラズパイでのオーバークロックする方法のリンクも載せておきましょう!(;^ω^)…が、それなりに故障のリスクも伴いますので、あくまで自己責任でお試しあれ!
尚、YouTube以外に、Amazon Prime Videoの動画視聴も試してみたのですが…Chromiumだと問題無く視聴できたものの、何故かFireFoxだと以下の画面になってしまいました。

上記の画面説明の通りの内容を見てみても該当のWidevine Content Decryption Moduleなる項目自体…有りませんでした。
そこで、FireFoxの設定項目に有るのかも?…と、そちらを確認したところ、無事該当の設定項目が見つかりましたo(^^)o
以下の該当のチェックボックスにチェックを入れて、Amazon Prime Videoを再生すると、無事FireFoxでも問題無くAmazon Prime Videoの再生ができるようにできました。

今回のブログとは全然別件な情報なのですが…最近AWSでも、IAMのMFAで、私が個人的には好きなパスキーでの利用ができるようになったそうです。
今後のリリースでPasskeyのみでのログインにも対応できるようになるといいですね!

既にいろいろな人がやってみているようです。パスキーの場合、物理デバイスの故障時のリスク回避さえちゃんと手を打っておけば…現時点では最高峰の安全なセキュリティ対策になりますので、私も使っていこうと考えております。
長らくのお付き合いを有難うございましたm(_ _)m




コメント